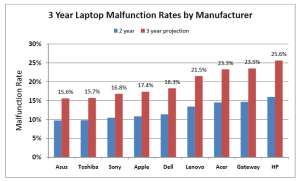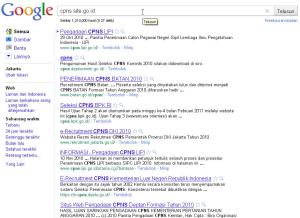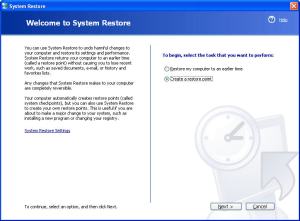1. Driver wireless yang tidak terlihat
Download http://ie.archive.ubuntu.com/ubuntu/pool/restricted/b/bcmwl/bcmwl-kernel-source_5.60.48.36+bdcom-0ubuntu5_i386.deb
Install dengan perintah
$sudo dpkg -i bcmwl-kernel-source_5.60.48.36+bdcom-0ubuntu5_i386.deb
Restart
2. Install Apache2
Install dengan perintah
$sudo apt-get install apache2
Setting Apache, Buka :
http://maketecheasier.com/install-and-configure-apache-in-ubuntu/2011/03/09
3. Install PHP 5
$sudo apt-get install php5
4. Download Zend Framework
Ubuntu Log
Merawat Baterai Notebook, Netbook
Pernahkah anda mengalami battery laptop drop di saat sedang enak-enaknya bekerja? Sangat membikin hati kesal dan jengkel, sebab dalam konsentrasi kita kepada pekerjaan yang sedang ditulis di laptop atau notebook, terkadang kita lupa melakukan saving data atau menyimpan data.
Maka secara otomatis pasti langsung hilang semua hasil ketik tulisan atau laporan pekerjaan anda.Untung saja penulis selama ini tidak pernah mengalaminya. Sebab seperti kita ketahui bahwa pemakaian terhadap laptop, notebook atau netbook adalah bersifat “personal touch”. Dalam artian bahwa penggunaan laptop benar-benar mengharuskan setiap pemakainya tertib. Tertib dalam segala hal dan kesempatan. Untuk mengetahui apakah kita sudah tertib dalam menggunakannya, banyak aturan tidak tertulis yang bisa dijadikan acuan dalam merawat dan menjaga laptop kita.
Salah satunya metode merawat laptop anda adalah dengan memahami benar penggunaan battery laptop. Seperti halnya kita menggunakan battery handphone, battery laptop baru pun membutuhkan charge awal yang cukup lama sebelum akan digunakan.Perhatikan tips-tips berikut di bawah ini :
Battery yang baru dibeli harus melalui tahapan charge awal yang cukup lama biasanya sekitar 8 sampai 10 jam (tergantung dari type battery yang digunakan misal Ni-Cd, Ni-MH, atau Li-Ion), tergantung juga pada berapa banyak cell yang digunakan pada battery laptop tersebut.
Battery laptop terdiri lebih dari 1 cell battery, umunya 3 cell (bahkan saat ini sudah ada 9 cell battery). Intinya semakin banyak cell battery yang terpasang pada battery laptop, maka semakin lama cakupan waktu pemakaiannya, meski tergantung pula pada boros/banyak tidaknya program atau aplikasi yang terpakai pada saat laptop digunakan.
Pastikan anda dapat memprediksi lama waktu akan menggunakan laptop atau notebook. Bilamana anda akan bekerja di dalam kantor atau intinya akan bekerja selama sehari penuh pada jam kerja, maka ada baiknya anda tidak menggunakan battery laptop. Gunakan adaptor listrik tercolok langsung kepada laptop anda.
Atau bila anda takut listrik di rumah atau lokasi tempat anda bekerja akan padam sewaktu-waktu, maka pastikan bila battery yang terpasang pada laptop dan terhubung dengan listrik, harus sudah diputus/dicabut bilama indikator pengisian battery sudah penuh atau menunjukka 100%. Dan colokan adaptor listrik dapat kembali dipasang untuk mencharge battery setelah indikator battery menunjukkan posisi low atau 10%. Hal ini sangat penting untuk ditaati, sebab bilamana battery yang terpasang pada laptop tersebut digunakan terus-menerus sambil tetap terhubung pada listrik, ini akan membuat battery bocor dan rusak.
Lepas battery dari slot battery di badan laptop dan simpan dalam kondisi terbungkus plastik tersendiri yang bersih dan tertutup, bila anda tidak akan memakai laptop dalam jangka waktu yang cukup lama.
Pastikan battery dalam kondisi setengah “kosong” tanpa dicharge bilamana akan disimpan cukup lama secara terpisah dari badan laptop. Artinya bila akan disimpan battery jangan dalam kondisi “kosong” sama sekali.
Pada saat pemakaian laptop dengan memakai battery, anda juga harus memperhatikan penggunaan aplikasi atau program-program yang ada. Jangan sampai terlalu banyak menggunakan program aplikasi grafis yang sudah tentu “menguras” daya tahan battery. Perhatikan juga lebar layar laptop atau notebook anda, semakin besar diagonal layar LCD laptop anda (misal 14″, 15″, atau bahkan 17″) maka akan semakin lemah daya tahan penggunaan battery laptop anda.
Kalau memang budget anda mencukupi, ada baiknya memiliki battery cadangan sebagai pengganti bilamana battery laptop utama anda rusak.
—
adisatya.com
Urutan Laptop Yang Paling Awet
Pernah berpikir Laptop apa yang paling awet? Pusing mengapa Laptop yang dibeli cepat rusak atau sangat awet. Mungkin Anda perlu menyimak hasil penelitian ini yang dilakukan oleh Square Trade jadi Anda bisa tahu salah satu alasan mengapa Laptop cepat rusak atau sangat awet. Bagi yang belum punya, bisa saja jadi pedoman dalam hal membeli Laptop. Jadi, ini dia :
1. ASUS
Penjelasan:
Nama ASUS sepertinya cukup populer, baik dalam kalangan desktop maupun laptop. ASUS mendapat peringkat pertama karena dalam hasil uji coba, tingkat kerusakan dalam 2 tahun adalah dibawah 10%, sedangkan dalam 3 tahun adalah 15.6%. Walaupun ASUS berada di Peringkat 3 sebagai Top Vendor Dunia, namun tampaknya ASUS tidak akan kalah dalam hal kualitas daya tahan. Produk ASUS sendiri yang paling terkenal adalah ROG (Republic of Gamers) sebagai salah satu prasyarat Gaming Computer.
2. Toshiba
Penjelasan:
Toshiba tentunya sangat populer dengan tingkat keawetannya, dan juga harganya. Banyak yang beranggapan harga Toshiba sesuai dengan kualitasnya. Toshiba berada di peringkat kedua dengan persentase dibawah 10% dalam 2 tahun, dan 15.7% dalam 3 tahun. Perbedaan tipis dengan ASUS sebesar 0.01% tampaknya memang sudah membuktikan kalau Toshiba memang dirancang untuk tahan lama.
3. SONY
Penjelasan:
SONY cukup terkenal dengan salah satu produk laptopnya, yaitu VAIO. SONY menempati urutan ketiga dalam persentase tingkat kerusakan laptop. Dalam uji coba 2 tahun, SONY mendapatkan persentase diatas 10%, sedangkan dalam 3 tahun, persentasenya naik menjadi 16.8%. Walaupun tidak terpaut tipis dari ASUS dan Toshiba, SONY bisa dikatakan salah satu laptop terawet yang pernah ada.
4. Apple
Penjelasan:
Apple terkenal dengan sistem operasinya sendiri, yaitu Macintosh, serta merk laptopnya sendiri. Uji coba yang dilakukan pada merk ini menghasilkan persentase diatas 10% pada 2 tahun dan 17.4% dalam jangka waktu 3 tahun. Hal ini membuktikan bahwa Laptop Apple masih dapat dikatakan awet bagi penggunaan sistem operasi selain Windows.
5. DELL
Penjelasan:
DELL sepertinya lebih terkenal dengan salah satu produk gaming-nya, yaitu Alienware, suatu laptop yang benar-benar menawarkan performa gaming layaknya barang yang berasal dari luar bumi. Tinkat kerusakan DELL dalam 2 tahun adalah diatas 10%, sedangkan dalam 3 tahun, sudah mencapai 18.3%. Sepertinya, inilah Laptop yang paling menengah dalam tingkat kerusakannya.
6. Lenovo
Penjelasan:
Nama besar IBM masih saja membayangi produk ini. IBM yang sudah berubah menjadi Lenovo tentu saja harus menyamakan kualitasnya dengan produk terdahulunya. Walaupun begitu, persentase kerusakan 2 tahun sebesar sekitar 12.5% dan persentase 3 tahun sebesar 21.5% agaknya menjadikan Lenovo kurang begitu meyakinkan.
7. ACER
Penjelasan:
ACER merupakan laptop yang setidaknya paling umum digunakan dalam kalangan konsumen. Selain harganya yang relatif murah, ACER juga menawarkan perangkat yang lengkap. Namun sayangnya, ACER tidak terlalu bagus dalam hal awet karena persentase kerusakannya adalah hampir 15% dalam jangka waktu 2 tahun saja. Sementara itu, persentasenya akan meningkat menjadi 23.3% dalam waktu 3 tahun. Walaupun begitu, ACER mendapat gelar peringkat ke-2 dalam Top Vendor Dunia.
8. Gateway
Penjelasan:
Gateway merupakan salah satu vendor laptop dengan tingkat kerusakan yang hampir buruk dalam uji coba kali ini. Dalam 2 tahun, persentasenya hampir 15%, namun dalam 3 tahun akan naik menjadi 23.5%. Tingkat kerusakannya mungkin hampir sama dengan ACER.
9. HP
Penjelasan:
HP merupakan Top Vendor Pertama di dunia, namun sangat disayangkan bahwa HP mendapat predikat laptop yang paling mudah rusak dalam uji coba kali ini. Persentase kerusakan HP adalah diatas 15% dalam 2 tahun, sedangkan persentase kerusakan dalam 3 tahun adalah 25.6%. Tampaknya HP harus bergegas memperbarui komponennya agar tidak cepat mudah rusak.
Hasil ini berdasarkan penelitian dan uji coba yang dilakukan oleh Square Trade, sebuah penyedia jaminan garansi untuk barang elektronik di Amerika, yang telah menguji coba 9 merk laptop ternama di dunia dengan masing-masing 1000 laptop per merknya. Masing-masing laptop diuji daya tahannya dengan variabel waktu per 2 tahun dan 3 tahun. Inilah kesimpulannya :
*arsipanberita.blogspot
Virus, Worm, Trojan, Backdoor, dan Phising
Sering orang menyamakan istilah yang merugikan komputer dengan Virus, padahal berbeza…
Virus
Virus komputer merupakan program komputer yang dapat menggandakan atau menyalin dirinya sendiri dan menyebar dengan cara menyisipkan salinan dirinya ke dalam program atau dokumen lain.
Virus komputer menyebar di dalam komputer dan menjadi aktif ketika sebuah program dijalankan atau komputer diboot. Virus hanya dapat pindah dari satu komputer ke lainnya melalui media seperti disket, CD, atau attachment e-mail. Kebanyakan virus mendeaktivasi fungsi-fungsi penting atau menghapus data.
Worm
Berbeda dengan virus, WORM menyebar secara mandiri melalui jaringan/LAN ataupun Internet. Untuk itu, ia menggunakan alamat-alamat dalam address book program e-mail, atau memanfaatkan celah keamanan Windows. Ia berisi program perusak yang berperilaku seperti virus.
Trojan
Program ini menyamar sebagai aplikasi berguna, tapi tanpa diketahui menimbulkan kerugian. Sasaran: Data-data sensitif seperti nomor kartu kredit atau kode akses untuk online banking. Data-data tersebut dikirimkan ke programmer trojan.
Backdoor
Bagian dari trojan yang membuka “pintu belakang” pada PC sebagai akses untuk hacker. Sebagian hacker bahkan berhasil mendapatkan kendali penuh atas PC dengan menggunakan backdoor ini.
Phishing
Melalui e-mail atau website palsu yang tampak asli, pengguna diminta memberikan data sensitif seperti kode akses rekening bank. Hati-hatilah, karena bank dan lembaga lainnya tidak pernah meminta data penting semacam itu melalui e-mail. Saat menggunakan online banking, pastikan alamatnya sama persis dengan yang biasa Anda gunakan.
—
otakkacau.co.cc
Laptop semakin murah..
Hmm,
Dulu (2008), Proc Core2duo 1,7 GHz RAM 1GB, HDD 80GB, harga 7.5jt-an
Sekarang (2011 awal), Proc Core i3 2,2GHz RAM 1GB,(bagusnya upgrade 2GB langsung=+300rb)HDD 320GB, harga 4,7 jt-an
Perkembangan dunia elektronika(esp.comp) memang begitu pesat.
belum lagi produk smartphone, tablet, pad dsb.
OS android, WM7, Bada, yang dulu terkenal hanya Symbian.
Subhanalloh..
Laahaula walaa quwwata illa billah..
Teknologi bersifat netral, positif tidaknya tergantung pemakai
(Pentingnya cahaya Iman)
Tips Pencarian di Google
Mungkin kita kesal hasil pencarian kita banyak iklan, atau bahkan ternyata link yang kita klik isinya merupakan link-link lagi yang tentunya disamping kanan ada iklannya, oleh karena itu agar lebih efektif pencariannya bisa ditambahkan dalam keywordnya option tertentu, misalkan kita menambahkan akhiran situs pemerintah untuk mengetahui lowongan CPNS resmi, pada form google tulis
cpns site:go.id
hasilnya bisa tampak pada gambar, link yang muncul adalah link milik situs pemerintah (akhiran go.id)
bedakan dengan hasil pencarian cpns saja :
Selamat mencoba 🙂
Wassalam
taufikr@gmail.com
Cara Mudah menghilangkan virus dengan System Restore
Sering terkena virus? ada cara mudah sebenarnya untuk mengembalikan ke waktu sebelum komputer terkena virus, yaitu dengan memanfaatkan System Restore. Selain tentunya selalu mengupdate antivirus anda, biasakan kalau ada waktu saat komputer anda belum terkena virus, membuat restore point, Tahapannya adalah sebagai berikut :
1. Klik Start – Run
2. Pilih Launch System Restore
3. Klik Create Restore Point – Next
4. Isi Deskripsi Restore Pint (missal : Komputer Bebas Virus)
5. Restore Point sudah dibuat.
6. Kalau computer anda sudah terkena virus dan ingin menghilangkannnya seperti pada tahap 3, namun sekarang pilih restore my computer to an earlier time – Next
7. Nah selanjutnya tampak tanggal dan restore point
Pilih restore point yang diinginkan (contoh seperti yang sudah dibuat : Komputer Bebas Virus), atau tanggal terdekat dimana computer belum terkena virus, klik Next.
8. Konfirmasi bahwa restore point akan di proses, tutup semua aplikasi, karena proses akan merestart sendiri, silahkan tunggu sampai dengan selesai.
Sekian, semoga bermanfaat.
Catatan : Virus yang aktif adalah virus yang tidak mendisable system restore
Kalau virusnya mendisable harus pake cara lain 🙂
Terimakasih
Wassalam
taufikr at gmail.com
Cara Install Windows 7 dengan Flashdisk
Your DVD/CD ROM has broken? try this..
Microsoft Provides a tool to do this for you – Windows 7 USB/DVD Download Tool which is available for download here. If you need instructions on how to use the tool, see the Microsoft Store Help on the ISO-Tool (http://store.microsoft.com/Help/ISO-Tool).
It surprised me to find that there are very few dead-simple guides to creating a bootable USB thumb/pen/flash drive for a Vista and/or Windows 7 installation. I cobbled together the following from VistaPCGuy and another source I don’t remember right now.
This will walk through the steps to create a bootable USB flash drive for the purpose of installing a Vista or Windows 7 OS. These instructions assume that you have a computer with Windows Vista installed on it.
Required:
- USB Flash Drive (4GB+)
- Microsoft OS Disk (Vista / Windows 7)
- A computer running Vista / Windows 7
Step 1: Format the Drive
The steps here are to use the command line to format the disk properly using the diskpart utility. [Be warned: this will erase everything on your drive. Be careful.]
- Plug in your USB Flash Drive
- Open a command prompt as administrator (Right click on Start > All Programs > Accessories > Command Prompt and select “Run as administrator”
- Find the drive number of your USB Drive by typing the following into the Command Prompt window:
diskpart
list disk
The number of your USB drive will listed. You’ll need this for the next step. I’ll assume that the USB flash drive is disk 1. - Format the drive by typing the next instructions into the same window. Replace the number “1” with the number of your disk below.
select disk 1
clean
create partition primary
select partition 1
active
format fs=NTFS
assign
exit
When that is done you’ll have a formatted USB flash drive ready to be made bootable.
Step 2: Make the Drive Bootable
Next we’ll use the bootsect utility that comes on the Vista or Windows 7 disk to make the flash drive bootable. In the same command window that you were using in Step 1:
- Insert your Windows Vista / 7 DVD into your drive.
- Change directory to the DVD’s boot directory where bootsect lives:
d:
cd d:\boot - Use bootsect to set the USB as a bootable NTFS drive prepared for a Vista/7 image. I’m assuming that your USB flash drive has been labeled disk G:\ by the computer:
bootsect /nt60 g: - You can now close the command prompt window, we’re done here.
Step 3: Copy the installation DVD to the USB drive
The easiest way is to use Windows explorer to copy all of the files on your DVD on to the formatted flash drive. After you’ve copied all of the files the disk you are ready to go.
Step 4: Set your BIOS to boot from USB
This is where you’re on your own since every computer is different. Most BIOS’s allow you to hit a key at boot and select a boot option.
I used these instructions to get my new Dell Mini 9 laptop loaded with Windows 7 (the PDC bits). HTH.
INDONESIAN VERSION :
DVD/CD ROM anda Rusak? coba ini :
Saya yakin sebagian besar rekan – rekan menggunakan CD / DVD untuk melakukan instalasi sistem operasi. Tentunya untuk menggunakan CD / DVD, Anda membutuhkan CD / DVD drive.
Bagaimana dengan komputer2 yang tidak memiliki CD / DVD Drive seperti netbook?
Pada post ini, saya ingin memberikan sedikit cara membuat USB flash disk Anda supaya bootable untuk menginstal sistem operasi (dalam hal ini Windows 7) ![]() .
.
Sebenarnya ada beberapa teknik yang dapat Anda gunakan utk membuat flashdisk Anda bootable. Dari yang natively dari Windows sendiri maupun menggunakan external party software.
Dalam contoh saya ini, saya akan menggunakan cara native dari windows saja ![]() .
.
Sebelum saya mulai ada beberapa persyaratan yang harus dipenuhi sebagai berikut:
- Anda membutuhkan minimal flashdisk berkapasitas 4GB (sebab Windows 7 sendiri berukuran skitar 3GB)
- Saya asumsikan Sistem Operasi yang anda gunakan sekarang adalah Vista atau Windows 7 sendiri (sebenarnya XP juga bisa, tetapi ada beberapa langkah yang berbeda). Pada post ini saya menggunakan Windows Vista.
Ok, mari kita mulai.
1. Langkah pertama yang Anda perlu lakukan tentunya adalah colok Flashdisk ke USB port Anda. [gak penting banget… siapapun juga tau hehe… ![]() ]
]
2. Berikutnya buka command prompt Anda dengan cara Start – All Programs – Accesories – Command Prompt. Klik kanan, lalu pilih “Run As Administrator“. Ingat harus Run As Administrator, kalau klik biasa saja, ada beberapa perintah tidak bisa berjalan dengan lancar.
3. Ketik peritah diskpart, maka prompt akan berubah menjadi DISKPART>
4. Selanjutnya ketik list disk untuk menampilkan disk yang tersedia pada komputer kita saat ini.
Gambar di atas menunjukkan bahwa Disk 0 adalah harddisk saya yang berkapasitas 233GB, sedangkan Disk 1 adalah flashdisk saya yang berkapasitas skitar 8GB.
5. Lakukan format terlebih dahulu pada flashdisk kita. [Jgn lupa backup data2 Anda bila ada yang ingin diselamatkan sebelum hilang ![]() ]. Ketik peritah – perintah berikut.
]. Ketik peritah – perintah berikut.
select disk 1 -> 1 adalah disk yang ingin diformat, silahkan sesuaikan dengan keperluan Anda
clean
create partition primary
select partition 1
active
format fs=NTFS
assign
exit
6. Setelah berhasil di format, selanjutnya kita akan membuat flashdisk kita menjadi bootable dengan bantuan utilitas bootsect yang terdapat pada Windows Vista maupun Windows 7.
Masih pada command prompt yang sama, mari kita lanjutkan.
Masukkan DVD Windows 7 pada DVD Drive komputer kita, lalu ubahlah ke direktori dimana DVD tersebut berada, dengan perintah:
d:
cd d:\boot
[dengan asumsi drive DVD saya adalah d]
7. Gunakan bootsect untuk membuat flashdisk kita menjadi bootable. Caranya adalah dengan mengetikkan perintah:
bootsect /nt60 g:
[saya asumsi flashdisk saya berada pada drive letter g:]
Sekarang Anda dapat menutup windows command prompt Anda.
8. Copy-lah semua file instalasi yang ada di DVD drive Anda (dlm contoh saya drive d) ke flashdisk Anda (dlm contoh saya g).
Bila telah dicopy, sekarang flashdisk Anda telah bisa bootable!
Cara Install Windows XP dengan Flashdisk
Silahkan download softwarenya disini Langkah-langkahnya : 1. Ekstrak kedua file sesuai keinginan Anda dengan menggunakan WinZip atau WinRar (Lebih baik buat Folder baru), sebaiknya File PeToUSB_3.0.0.7.zip dijadikan satu folder bersama File usb_prep8.zip atau sebaliknya. 2. Tancapkan USB flash disk ke salah satu port USB. Ingat-ingat posisi drive-nya. Apakah F:, G:, H:, dan sebagainya. 3. Masukkan CD instalasi Windows XP ke optical drive. Jika komputer menjalankan proses instalasi secara otomatis, batalkan saja dan tutup semua aplikasi yang tengah berjalan. 4. Selanjutnya, buka folder di mana Anda mengekstrak aplikasi modul pembuat instalasi. 5. Jalankan file bernama “usb_prep8.bat” maka di layar monitor akan tampak jendela Command Prompt berisi macam-macam perintah. Jika sudah muncul tulisan “Press any key to continue,” tekan sembarang tombol untuk konfirmasi. 6. Di layar akan muncul jendela PEtoUSB yang meminta Anda memformat USB flash disk Anda. Tak perlu mengubah setting apa pun, langsung klik Start untuk mulai proses format. Jawab konfirmasi sesuai kebutuhan Anda. 7. Jika sudah selesai, tutup jendela PEtoUSB (jangan menutup jendela Command Prompt yang tadi terbuka ketika Anda menjalankan usb_prep8.bat), maka di layar akan muncul opsi-opsi dari 0 hingga 5. 8. Gunakan opsi 1 untuk memilih sumber file instalasi yang nantinya akan disalin ke flash disk. Disini, tentukan di drive mana Anda menyimpan instalasi Windows XP. Pilih saja optical drive di mana sudah ada CD Windows XP di dalamnya, atau pilih folder pilihan Anda jika Anda telah menyalin file instalasi Windows XP ke folder tertentu. 9. Pilih opsi 3 untuk menentukan di mana Anda mencolok flash disk. Kalau flash disk Anda berada di drive F:, maka ketik F dan tekan ENTER. Jika drive G: maka ketik G dan tekan ENTER, begitu seterusnya berlaku untuk drive lain. 10. Selanjutnya pilih opsi 4 untuk mulai proses pembuatan modul instalasi yang nantinya akan disalin ke flash disk secara otomatis. Jawab apa pun konfirmasi yang muncul dengan Y atau YES atau OK atau bentuk persetujuan lain. Selesai! Kini flash disk Anda telah siap digunakan untuk instalasi Windows XP! Silahkan melakukan setting pada BIOS Anda, dan pilih Removeable Disk (atau apa pun nama lainnya) sebagai media pertama yang dijalankan saat booting. ada pertanyaan?=08562227444
Cara Mengatasi Conficker
Untuk windows XP SP2 ya.
1. Install Windows XP SP3. File dapat diambil di sini.
2. Setelah restart, install update2 berikut secara berurutan.
– Patch 1.
– Patch 2.
– Patch 3.
– Patch 4.
– Patch 5.
– Patch 6.
– Patch 7.
– Patch 8.
– Patch 9.
– Patch 10.
Sebelumnya, cek pada services, yang ada di Control Panel, Administrative tools. Cari service dengan nama acak dan tidak ada descripstion. Klik 2 x dan pilih disable pada Startup Type nya. Kemudian restart, terlebih dahulu catat nama servicenya.
Buka regedit dan cari di HKLM, Control Set001, Services, [nama acak tsb], Parameter. Bisa lakukan find untuk mempercepat. Di kolom kanan akan tampil ServiceDll, perhatikan akan ada file dll yang di jalankan. Copy nama file tersebut dan cari di %SystemRoot%\system32. Deletelah file tersebut.
Nah baru lakukan update SP3 dan kawan2nya. Semoga bermanfaat.